Vonage Business Cloud makes communication easy while working from home
The good news is that Vonage Business Cloud makes communication easy while working from home. Here are a few steps you will need to take if you have not worked out of the office before.
The superuser (The superuser is typically the person that ordered the VBC account) should log in to the VBC portal https://app.vonage.com. If you have forgotten your password click the link and follow the instructions. If you have not set up your security questions or have lost the initial password that was emailed to you then you will need to call customer support on 020 7993 9000 and get them to password reset the superuser account.
You will see a login page like this, enter your username and password and click Log in.
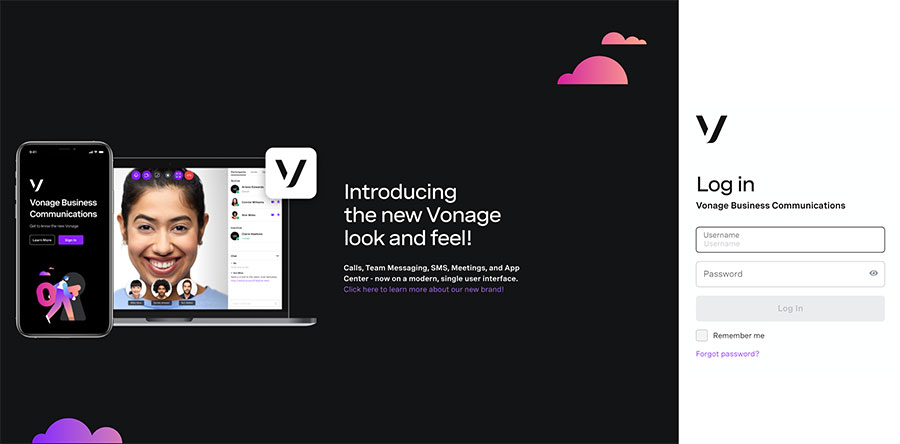
Once logged into the VBC app you will see this page or a similar page:
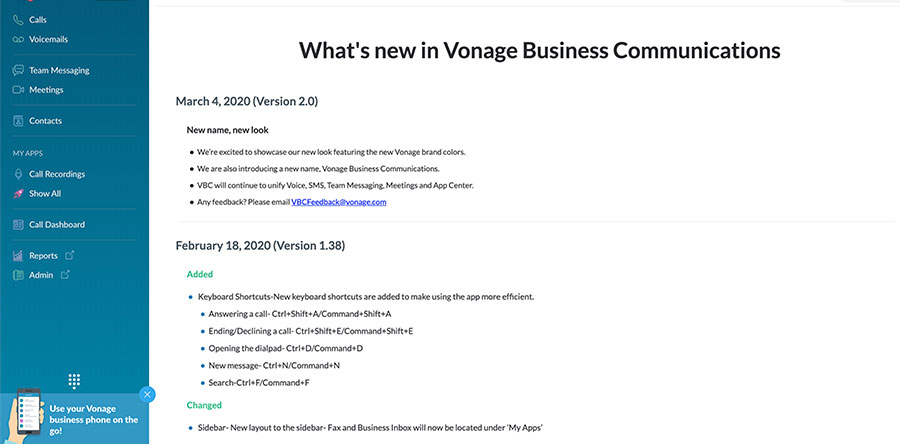
This is the web app which allows you to set up your account. However, it is better to download the desktop app, which you will be prompted to do, to make and receive calls.
Click Admin on the left menu and you will see the Admin Portal this is where you can set up users and the account:
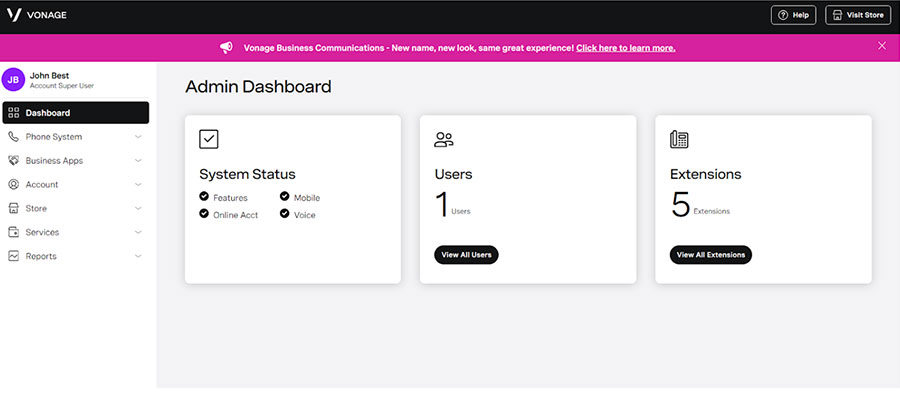
The first thing you need to do is set up users.
Click on the View All Users button if no users have been set up as yet you will see a screen with only you as a superuser
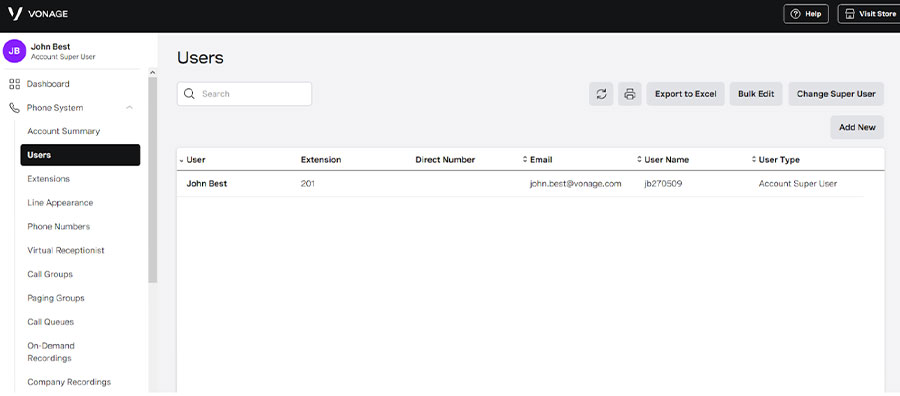
Click Add New and fill out the user details for the first user you will need the following information so it is best to gather this before creating users:
- First Name
- Last Name
- Username - this can be almost anything but needs to be something the user can remember perhaps their initials followed by their date of birth, of initials followed by company name.
- Email address
- User Type - in most cases this will be End User but sometimes you need someone other than you that can manage the account so set them up as Account Administrator.
- Choose options from the checkboxes but the default settings are usually good.
- Assign an available extension.
- Choose an extension number from the drop-down.
- Now click the Save button
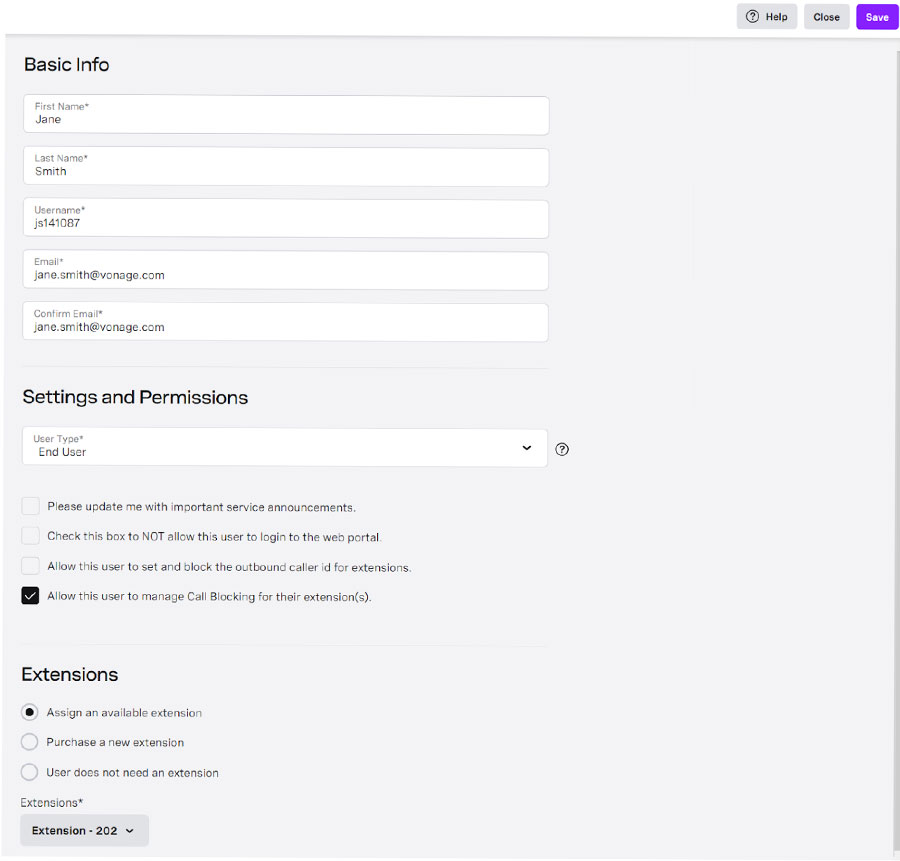
Repeat the Add New User process until all of the users have been set up.
Each user will get a welcome email that shows them how to log in.
Now set up Extensions
Click Extensions on the left menu and you will see a screen similar to this:
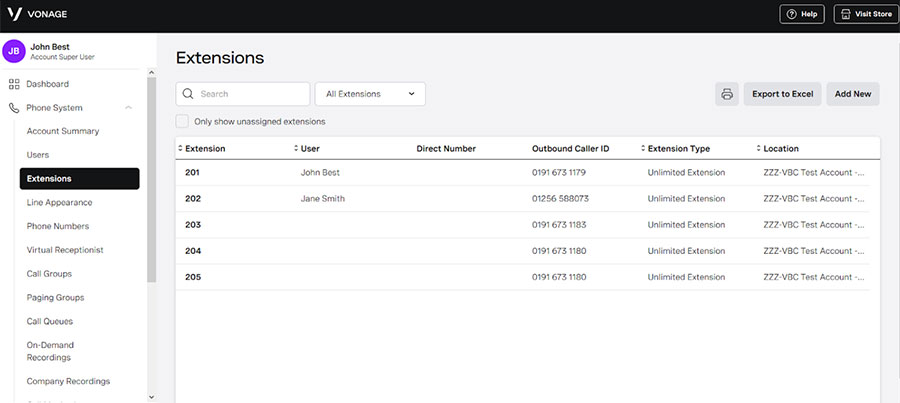
Hover over the Extension you want to set up and a Pencil Icon will appear, click the Pencil Icon and you will see a page similar to this:
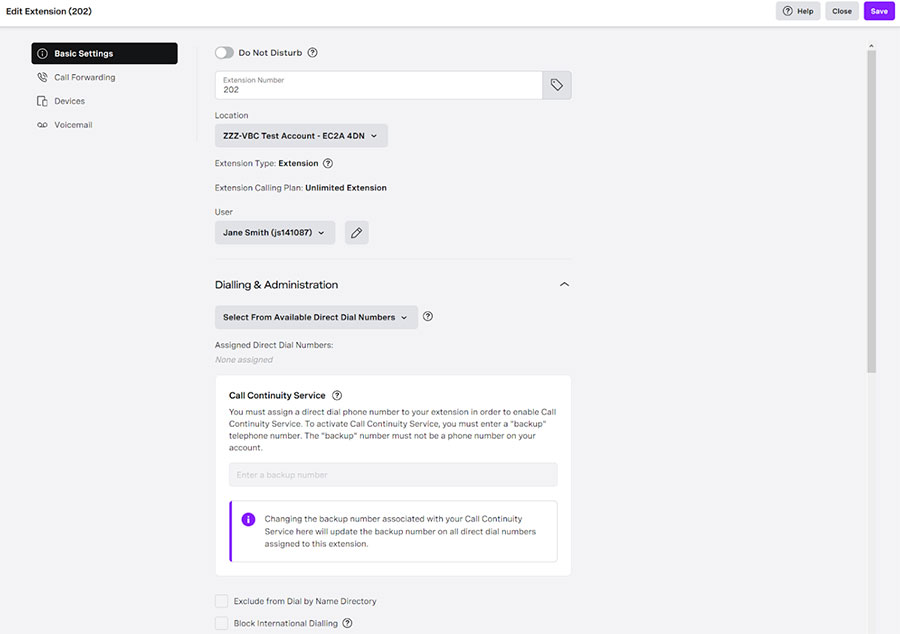
You can edit the Extension number but you should not need to.
The User will already be entered as you added this when you set up users.
- Select a Direct Dial number from the dropdown.
- Call Continuity Service - add the user’s mobile number that way if the extension is offline for any reason the call will be routed to their mobile number.
- There are some checkboxes that follow these can be set up later if required.
- Outbound caller ID should be selected from the dropdown this is typically the same number as the direct dial number but could be the companies main number.
- Now Click the Save button.
If you want to set up Call Forwarding click Call Forwarding option in the left menu.
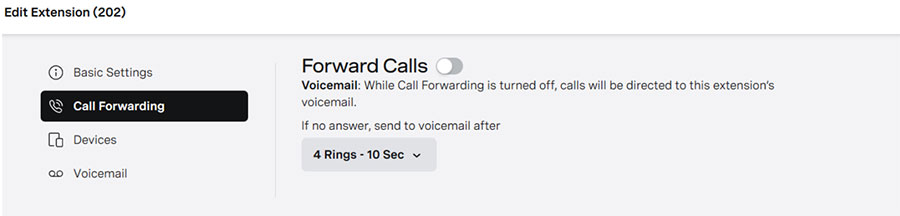
Move the Forward Calls slider to the on position.
If you want to forward all calls to another Extension you can do that by selecting the Extension from the dropdown.
It is more likely you want to forward calls to a mobile phone to do that click Add New Number.
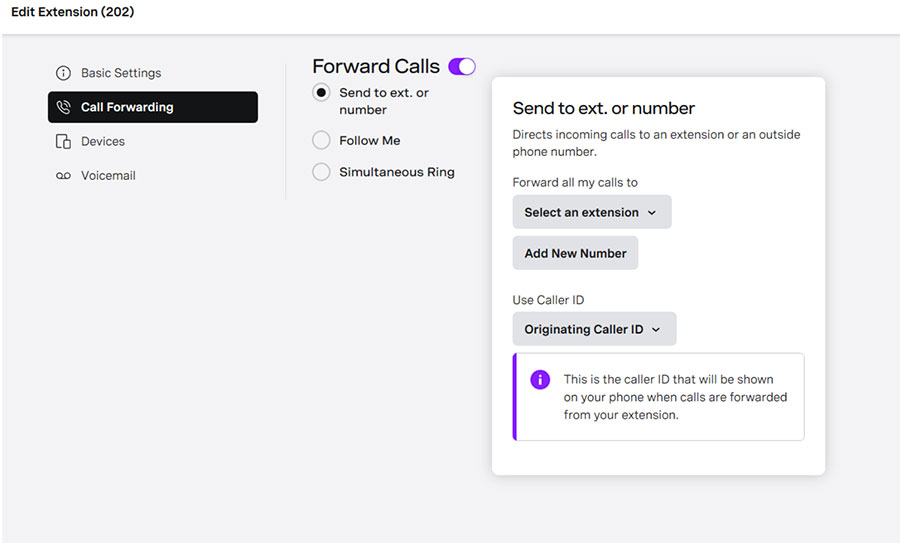
- Choose the type of number.
- Enter the mobile number and click Add Number.
- The Forward all my calls to dropdown will be populated with the mobile number.
- You can now choose which CLI will be presented on your mobile.
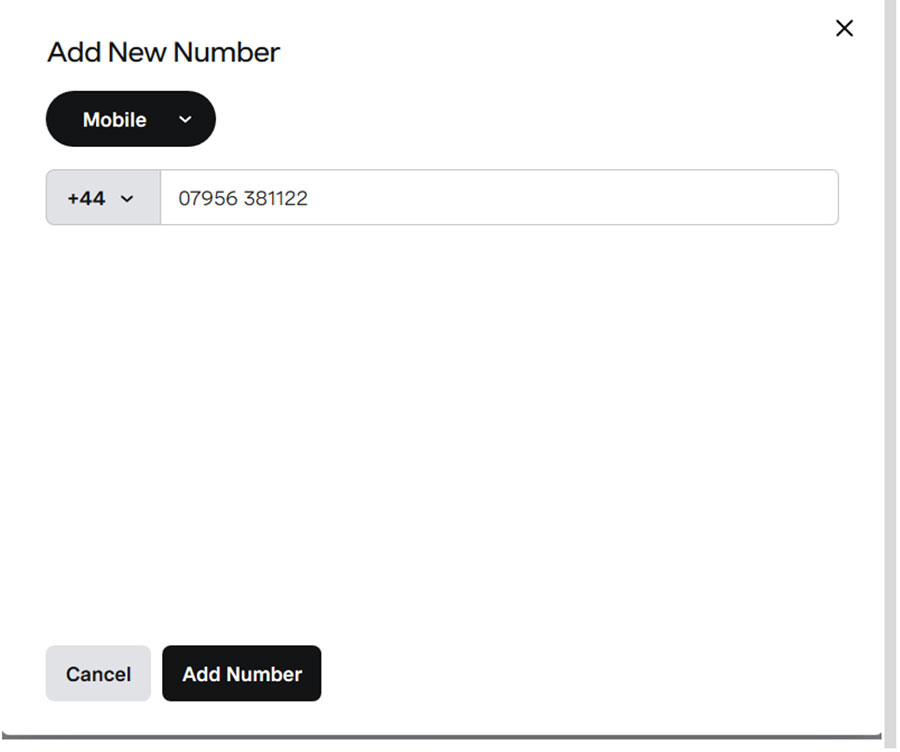
Click Save
Set up all the extensions
Users should use the email to log in to their user account, they will be prompted to download the desktop app which looks like this but will not have the admin option if you set them up as an End User:
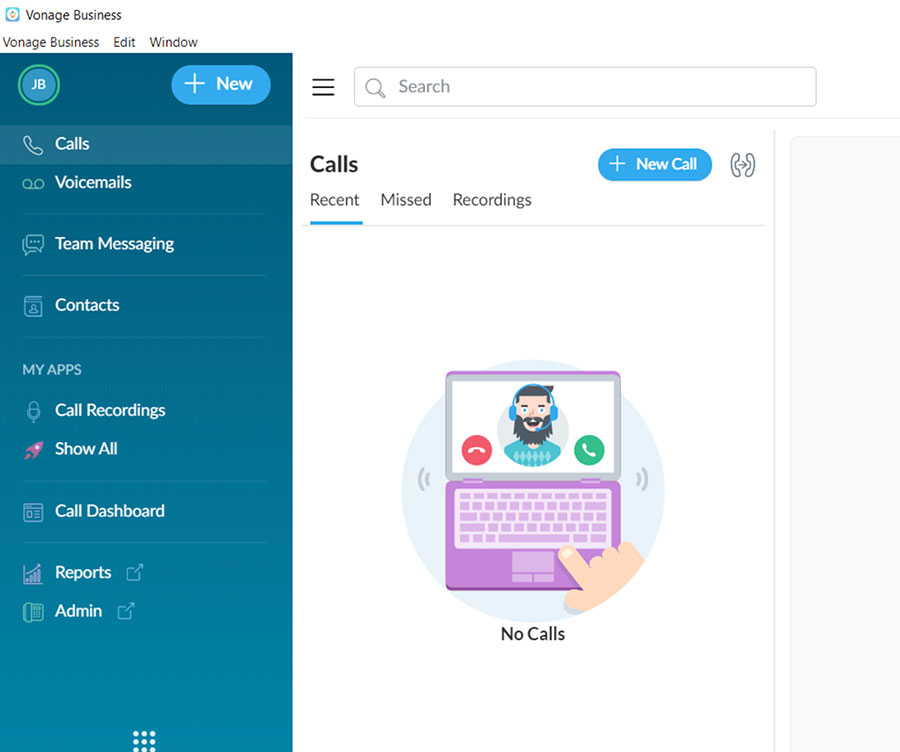
They can make and receive calls on the desktop app.
For the mobile app go to the app store or Google Play and search for Vonage Business and download the app, open the app and log in using the username from the welcome email and the password they created. They will now be able to make and receive calls via the mobile app presenting their business telephone number.
Users will also get an email that allows them to set up Amazon Chime Pro Tier audio and video conferencing follow these instructions on setting up and using the Amazon Chime account: https://businesssupport.vonage.co.uk/articles/answer/Amazon-Chime-UK

